Xây dựng môi trường hỗ trợ làm việc nhóm với Docker
Bài Đọc Thêm: Thiết lập hệ điều hành nguồn mở với các tiện ích và GUI trên WSL2
Mục đích: Qua các bài viết Pre-1 (http://www.kieutrongkhanh.net/2021/08/bai-pre-1-thiet-lap-he-ieu-hanh-nguon.html), chúng ta đã tìm hiểu qua service WSL và kiến trúc WSL2 cùng với việc cài đặt hệ điều hành mã nguồn mở sử dụng console và cài đặt docker kết hợp với các tip trick khi sử dụng WSL2. Trong bài viết đó, chúng tôi đã để sẵn nội dung về việc cài đặt các tiện ích và giao diện GUI cho hệ điều hành mã nguồn mở chạy trên WSL2. Nội dung bài viết này cũng hướng dẫn quí vị cài đặt các tiện ích và giao diện GUI cho hệ điều hành nguồn mở cùng với các chia sẻ các thiết lập và sử dụng tiện lợi khi sử dụng hệ điều hành chạy trên nền Windows.
Yêu cầu về kiến thức cơ bản
· Đã thực hiện cài đặt và hiểu đầy đủ về WSL2 (Tham khảo http://www.kieutrongkhanh.net/2021/08/bai-pre-1-thiet-lap-he-ieu-hanh-nguon.html )
· Nắm vững các kiến thức về hệ điều hành của máy tính (tham khảo tại địa chỉ Modern Operating System - Tanenbaum.pdf (pub.ro), Modern Operating Systems: Tanenbaum, Andrew, Bos, Herbert: 9780133591620: Amazon.com: Books)
· Đã sử dụng và thao tác tốt trong Windows, đặc biệt với màn hình command prompt và power shell
· Đã sử dụng qua hệ điều hành mã nguồn mở như Linux, Ubuntu, Fedora và tập lệnh Bash shell
Công cụ thực hiện
· Command prompt và power shell
· Đang sử dụng hệ điều hành windows 10 với version xác định, trong bài này chúng tôi đang thực hiện trên hệ điều hành windows 10 với các bảng build từ 1803xx trở lên
· Máy tính có hỗ trợ công nghệ ảo hóa – Virtualization. Máy tính đã thiết lập bật Enabled Virtualization hay Vt-x trong BIOS
· Đã cài đặt kiến trúc WSL2 và Ubuntu
Kiến thức tổng quát
· Xem lại các kiến thức tổng quát tại http://www.kieutrongkhanh.net/2021/08/bai-pre-1-thiet-lap-he-ieu-hanh-nguon.html
Cài đặt các tiện ích và GUI cho hệ điều hành mã nguồn mở đã cấu hình chạy trên WSL2 của hệ điều hành windows
· Tiếp nối bài trước, sau khi hệ điều hành Ubuntu (18 hay 20 LTS) đã được cài đặt cùng với các thiết lập cơ bản. Bây giờ, chúng ta bắt đầu thực hiện việc cài đặt các tiện ích hỗ trợ các công việc từ thao tác file đến lập trình, đến giao diện, kết nối mạng và các chia sẻ khi sử dụng
· Chúng ta bật lại Ubuntu như sau

o Chương trình được thực thi với cửa sổ console như sau

o Chúng ta có thể cài đặt thêm những tiện ích lập trình trên console lệnh như sau
§ Cài đặt bộ biên dịch dành cho C và C++
· Đầu tiên, chúng ta cập nhật ubuntu như cách chúng ta cập nhật các bảng vá lỗi của Windows bằng lệnh sudo apt update từ màn hình lệnh của Ubuntu. Thực hiện nhấn enter để nó update


· Khi việc update thành công, chúng ta thực hiện cài đặt gói ứng dụng build-essential để có các bộ biên dịch gcc cho C và g++ cho C++ với lệnh sudo apt install build-essential

· Quá trình thực hiện và yêu cầu chúng ta confirm về kích thước dung lượng ổ cứng chúng ta cần

· Chúng ta gõ Y và nhấn enter để thực hiện đồng ý cài đặt
![]()




· Chúng ta check version của g++ bằng lệnh g++ --version

· Tương tự cho gcc --version, chúng ta sẽ thấy kết quả

· Chúng ta có thể dùng lệnh để mở soạn thảo tập tin với lệnh nano <<tên file>>. Ở đây, chúng ta soạn thảo thử một chương trình viết bằng ngôn ngữ c với tên file là helloOS.c
![]()
· Màn hình sẽ được mở ra

· Chúng ta có thể gõ vài dòng lệnh C đơn giản như sau

· Chúng ta nhấn Ctrl + S để lưu

· Chúng ta chú ý các hướng dẫn điều khiển bên dưới với dấu ^ thể hiện là phím Ctrl kết hợp phím khác. Và để thoát màn hình soạn thảo này chúng ta nhấn Ctrl + X
![]()
· Chúng ta list lại thư mục với lệnh ls

· Chúng ta biên dịch file c bằng lệnh gcc <<tên file cần dịch>> -o <<tên file obj được dịch ra>>
![]()
· Chúng ta list ra lại kết quả bằng lệnh ls, và chúng ta thấy file dịch có màu xanh lá cây thể hiện đây là file thực thi trong hệ điều hành mở

· Chúng thực hiện chạy file bằng cách gõ đường dẫn từ thư mục ./<<tên file thực thi>>

· Chúng ta có thể làm tương tự với C++
o Chúng ta có thể cài đặt tiện ích thao tác file và thư mục có tên là midnight commander với giao diện GUI (trong gói mc)
§ Chúng ta thực hiện install gói này

§ Quá trình install tương tự như install build-essential ở trên



§ Sau khi install thành công, tại màn hình lệnh chúng ta gõ lệnh mc
![]()
§ Chúng ta sẽ có kết quả như sau

§ Chúng ta thao tác file, chuyển đổi, tạo thư mục rất thuận tiện thay gì dùng console lệnh
· Hơn thế nữa, chúng ta có thể thử nghiệm với giao diện GUI của hệ điều hành mở trên Windows như sau
o Chúng ta tới địa chỉ Download VcXsrv Windows X Server from SourceForge.net để download gói cài đặt,đây là một project hỗ trợ chạy GUI (Windows X Servers) trên Windows (Tham khảo chi tiết tại địa chỉ VcXsrv Windows X Server download | SourceForge.net)

o Chạy file này để cài đặt trên hệ điều hành Windows như ứng dụng thông thường. Khi cài đặt xong trên desktop của chúng ta sẽ có icon như thế này

o Chúng ta quay trở lại màn hình lệnh console của hệ điều hành Ubuntu để thực hiện update
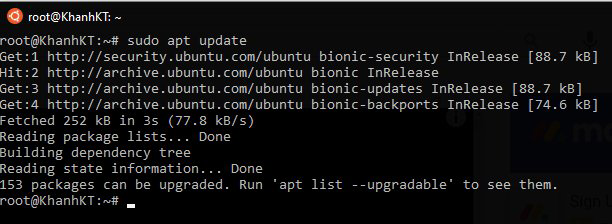
o Chúng ta bắt đầu install Windows X Server xfce4

o Quá trình install được thực hiện



…
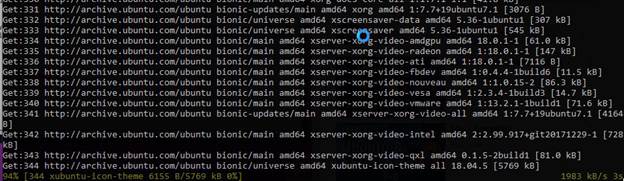
…

… 
…

….
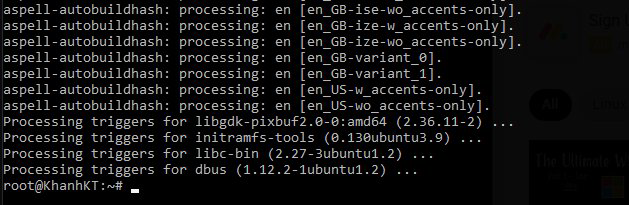
o Chúng ta phát sinh file cấu hình mạng cho hệ điều hành mới cài đặt

§ Khi nhấn enter chúng ta thấy được kết quả

§ Chúng ta cần ghi nhận địa chỉ IP của nameserver để cấu hình việc output đồ họa qua IP này trong bước tiếp theo. Tại máy chúng tôi, port phát sinh là 172.26.112.1
§ Chúng ta mở tập tin cấu hình có sẵn trong hệ thống
![]()
§ Khi file được mở ra, chúng ta di chuyển đến dòng cuối cùng để bổ sung thêm port xuất GUI với port 0

§ Chúng ta nhấn Ctrl + X để thoát khỏi trình soạn thảo. Chúng ta thực hiện nạp lại file cấu hình để cho nó hiệu lực bằng lệnh source
![]()
o Chúng ta có thể chạy thử Windows X Server bằng cách ra desktop Windows, click icon XLaunch để thực thi

§ Cửa sổ kích hoạt mở lên, chúng ta chọn các loại cửa sổ chúng ta thích. Ở bài viết này, chúng tôi chọn option One Window without title bar để dễ thao tác và nhấn nút Next

§ Chúng ta chọn mặc định là máy chính, không cần client kết nối, nhấn Next

§ Tại màn hình tiếp theo, chúng ta nhập tham số -ac để active ứng dụng, nhấn Next

§ Tiếp theo, chúng ta có thể save cấu hình tùy thích rồi nhấn nút Finish

§ Màn hình security yêu cầu chúng ta cho phép truy cập, chúng ta nhấn Allow Access

§ Màn hình chạy lên sẽ có màu đen

§ Vấn đề này xảy ra là do server chưa kích hoạt, chúng ta quay lại màn hình lệnh của Ubuntu, gõ lệnh start xfce4


§ Kết quả chúng ta sẽ thấy

§ Màn hình GUI khá nice, chúng ta thao tác thoải mái như trên màn hình của hệ điều hành Windows

· Lưu ý:
o Mỗi lần tắt khởi động máy lại, port được có thể cấp phát lại, dẫn đến chúng ta chạy lệnh startxfce4 thì màn hình vẫn đen cho dù thông báo đã xuất đồ họa ra port cấu hình rồi
o Chúng ta khắc phục bằng cách chạy lại lệnh cat /etc/resolv.conf để xác định port lại
o Thực hiện modify lại tập tin cấu hình bashrc với trình soạn thảo nano ~/bashrc
o Và nạp lại source ~/.bashrc
o Và gọi lại lệnh startxfce4 là màn hình sẽ render giao diện lại từ đầu
§ Chúng ta thực hiện chạy thừ Web Browser
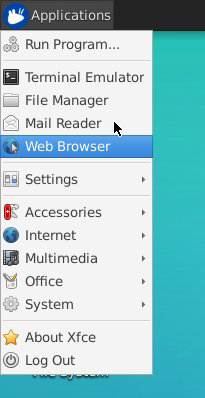 hay
hay 
· Web browser sẽ bị lỗi vì đang mapping với Sebian Browser
· Chúng ta thực hiện khắc phục bằng cách như sau
o Mở terminal bằng cách
 hay
hay 
o Màn hình terminal sẽ tương tự màn hình console lệnh của Ubuntu, chúng ta thực hiện install trình duyệt firefox như sau


…

…

o Khi thành công chúng ta sẽ nhìn thấy kết quả như bên dưới

o Và click mở Web Browser với bất kỳ icon nào, chúng ta sẽ được

o Tiếp theo, chúng ta muốn truy cập thư mục chia sẽ của Windows trong Ubuntu, chúng ta thực hiện như sau
§ Chúng ta có thể thử tạo một thư một trên Windows có chứa tập tin ví dụ như hình bên dưới

· Chúng ta thực hiện share thư mục này trong windows bằng cách nhấn phải chuột trên thư mục, click chọn Properties

· Chúng ta thiết lập việc sharing với nút Share và có thể thiết lập cụ thể user nào của windows với những quyền truy cập full control hay chỉ đọc thông qua nút Advanced Sharing …
§ Chúng ta xác định máy của chúng ta đang có ip là như thế nào để các bước sau chúng ta sẽ từ hệ điều hành mã nguồn mở kết nối với thư mục sharing của windows bằng địa chỉ ip của máy windows host này. Để thực hiện được điều này, chúng ta sử dụng command prompt với lệnh ipconfig


o Chúng ta quan tâm đến địa chỉ IP của Wireless LAN, ở đây địa chỉ IP là 192.168.1.73
· Chúng ta thực hiện install việc kết nối trong Ubuntu đến thư mục share windows bằng cách mở terminal, install gói gvfs

· Install gói gvfs-backends

…

…

· Chúng ta mở terminal và gõ lệnh thunar smb://ip, ip ở đây chính là địa chỉ ip chúng ta đã thấy trong màn hình windows rồi nhấn enter

· Chúng ta nhập username, password của windows (username và password chính là username và password để chúng ta kết nối với windows mỗi lần chúng ta truy cập vào windows) để kết nối

· Nhấn nút Connect, chúng ta có kết quả như sau

· Chúng ta click mở thư mục

o Chúng ta cũng truy cập thư mục share từ Windows bằng cách sử dụng Thunar File Manager

o Chúng ta vừa cài đặt các tiện ích và sử dụng với màn hình GUI
o Để shutdown Windows-X-Server, chúng ta click icon trong tasktray của Windows 10

§ Click phải chuột trên biểu tưởng X-launch, chọn Exit

§ Chọn Exit lần nữa trên màn hình confirm

§ Cuối cùng tại màn hình console của Ubuntu, chúng ta nhấn Ctrl + C để kết thúc và tắt console

Chúc mừng quí vị đã hoàn tất việc tiếp cận sử dụng các tiện ích trên hệ điều hành mã nguồn mở để hỗ trợ nhu cầu sử dụng và trải nghiệm với một hệ điều hành khác ngoài Windows và được hỗ trợ chạy trên nền Windows.
Hy vọng bài viết này sẽ hỗ trợ cho quí vị trong công việc và có trải nghiệm mới
Rất mong sự góp ý chân thành và chia sẻ của quí vị về loạt series này.
Quí vị nhớ đón chờ các bài viết tiếp theo trong loạt series này.
Khi cài đặt firefox không được và ko có mục internet như trên hình thì dùng cách sau đây để cập nhật và hiển thị firefox I also got the above error when trying to install firefox-esr. It's because you need to add the Firefox PPA repository. It can be done using the following commands:
Trả lờiXóaapt-get install software-properties-common
add-apt-repository ppa:mozillateam/ppa
Then try again using apt-get install firefox-esr