Diệp Quốc Lộc
Mục đích: Bài viết này giúp chúng ta tìm hiểu về việc sử dụng Amazone Web Service (AWS) với dịch vụ lưu trữ dữ liệu. Qua bài viết này, chúng ta có thể sử dụng DBMS (Database Management System) cụ thể để kết nối với AWS để thực hiện lưu trữ dữ liệu để có thể làm việc nhóm trong các dự án và chia sẽ thông tin.
Amazone Web Service(AWS) là gì?
“ Amazon Web Services (AWS) là nền tảng đám mây toàn diện được sử dụng rộng rãi nhất, cung cấp trên 200 dịch vụ đầy đủ tính năng từ các trung tâm dữ liệu trên toàn thế giới. Hàng triệu khách hàng-bao gồm các công ty khởi nghiệp tăng trưởng nhanh nhất, các tập đoàn lớn nhất cũng như các cơ quan hàng đầu của chính phủ-đều tin tưởng vào AWS để giảm chi phí trở nên linh hoạt hơn và đổi mới nhanh hơn.”
- AWS cung cấp phương pháp thanh toán theo mức sử dụng cho trên 160 dịch vụ đám mây. Chúng ta chỉ phải trả tiền cho các dịch vụ chúng ta sử dụng.
- Amazone hỗ trợ cho chúng ta sử dụng một số dịch vụ miễn phí của AWS để chạy thử nghiệm.
- Amazon Web Service cung cấp hàng loạt sản phẩm dựa trên nền tảng đám mây trên phạm vi toàn cầu gồm có: điện toán, lưu trữ, cơ sở dữ liệu, phân tích, kết nối, di động, công cụ dành cho nhà phát triển, công cụ quản lí, IoT, bảo mật và ứng dụng doanh ngiệp.
- Cộng đồng Amazone rất đông trên khắp thế giới tạo môi trường tương tác lớn giữa các lập trình viên các doanh nghiệp. Cộng đồng này thường xuyên cập nhật những thông tin mới nhất.
- Amazone Relational Database Service (Amazon RDS)
o Là dịch vụ giúp chúng ta thiết lập, vận hành cơ sở dữ liệu trên cloud. Cung cấp tính năng cơ bản của DB và cho phép truy cập các tính năng của nhiều cơ sở dữ liệu quen thuộc như MySQL, SQL Server, Oracle,…
o ADRS mang tính bảo mật cao, sẽ tự động sao lưu dự phòng cơ sở dữ liệu cập nhật phần mềm cơ sở dữ liệu của chúng ta lên phiên bản mới nhất, giảm tác vụ quản trị cơ sở dữ liệu tốn thời gian.
o Sử dụng ARDS lưu trữ DB nên chúng ta linh hoạt trong việc sử dụng DB không còn phụ thuộc ở local.
Các yêu cầu cần có khi thực hiện:
- Chúng ta có tài khoản Amazone Web Service(AWS).
- DBMS (Database Management System) đã được cài đặt trong máy tính. Ở bài viết này, chúng chúng tôi sử dụng Microsoft SQL Server để thực hiện sử dụng DB được host trên AWS.
I) Các bước đăng kí tạo tài khoản AWS:
1) Tạo thẻ mastercard:
- Quí vị có thể sử dụng thẻ Master hay Visa card của quí vị
- Khi chúng ta chưa có thẻ mastercard, chúng ta có thể sử dụng Viettel Pay để tạo thẻ master card



2) Đăng kí tài khoản AWS:
- Click vào AWS Free Tier (amazon.com) để đăng ký tài khoản AWS
- Click chọn Create a Free Account.
· Chúng ta thực hiện 5 steps như sau:
- Step 1: Sign up for AWS bằng cách điền đầy đủ thông tin để đăng kí Email address, password, AWS account name.

- Step 2: Tại How do you plan to use AWS
o Chọn Personal – for your own project: sử dụng AWS cho project cá nhân.
o Điền đầy đủ thông tin vào các ô bên dưới và chọn I have read and agree to the terms of AWS Customer Agreement với mục tiêu xác nhận đồng ý tuân thủ những quy định AWS đưa ra.

- Step 3:
o Nhập Credit card number mà chúng ta đã tạo ở phần tạo master card bằng Viettel Pay
o Chọn Expiration date là ngày được in trên thẻ Master Card đã được tạo.
o Cardholder’s name là tên được in trên thẻ Master Card đã được tạo.
o Billing address chúng ta có thể chọn Use my contact address để sử dụng thông tin địa chỉ của chúng ta đã được điền đăng kí tài khoản ở step2 để là địa chỉ cho thẻ chúng ta đang tạo ở steps 3 hoặc chúng ta chọn Use a new address để nhập thông tin địa chỉ mới cho thẻ.

- Step 4.1:
o Nhập số điện thoại chúng ta muốn đăng kí và nhập Security check.
o Ở bước này tài khoản của chúng ta sẽ bị trừ 1$ từ AWS chúng ta chỉ bị giữ lại 1$ trong toàn bộ quá trình này ngoài ra toàn bộ đều là miễn phí.

- Step4.2:
o Nhập Verify code chúng ta nhận được thông qua SMS số điện thoại chúng ta đã đăng kí ở bước trước đó.
o Chọn Continue để xác nhận mã code.
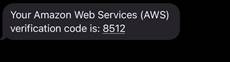
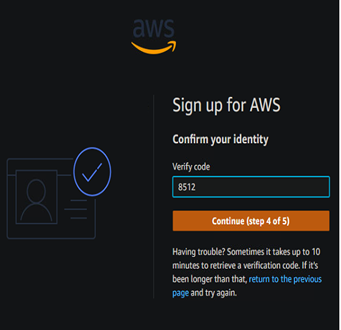
- Step 5:
o Ở bước này chúng ta chọn Basic support- Free để được sử dụng tài khoản đăng kí free cho cá nhân.
o Chọn Complete sign up để hoàn thành việc đăng kí tài khoản AWS.

o Chọn Go to the AWS Management Console để được đưa đến trang sign in.
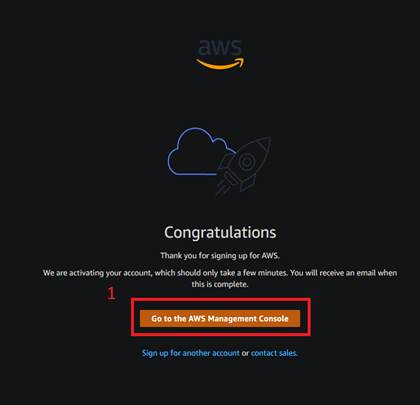
3)Đăng nhập vào AWS:
- Step 1:
o Chọn Root user để xác nhận mình là khách hàng sử dụng ác dịch vụ của AWS quyền truy cập không hạn chế.
o Tại Root user email address, chúng ta nhập email mới đăng kí.
o Chọn Next.

- Step 2:
o Nhập mã reCAPTCHA và chọn Submit.

- Step 3:
o Nhập password chúng ta đã đăng kí chọn Sign in.

o Chúng ta vào trang quản lí các dịch vụ mà AWS cung cấp.

II) Các bước tạo kho lưu trữ dữ liệu trên Amazone:
1) Truy cập vào Amazon Relational Database Service (Amazon RDS):
- Amazon RDS là một dịch vụ giúp chúng ta dễ dàng thiết lập, vận hành và thay đổi quy mô cơ sở dữ liệu quan hệ trên đám mây.
- Để tạo được RDS, chúng ta thực hiện các bước như sau
o Click chọn Services tại đây chúng ta sẽ được xem toàn bộ dịch vụ mà AWS cung cấp cho chúng ta.
o Tại mục Database, click chọn RDS để thwucj hiên việc tạo và quản lí database lưu trữ dữ liệu trang web của chúng ta trên amazone. RDS viết tắt của Relational Database Servies.

2)Tạo database trong RDS:
- Trong màn hình Amazon RDS,
o Click chọn mục Dashboard.
o Click chọn nút “Create a database” ở frame bên phải.

- Bài viết này hướng dẫn các chúng ta tạo Database một cách nhanh chóng và miễn phí nên chúng ta hãy nhấp chọn Switch to your original interface.
o Chức năng này sẽ giúp chúng ta tạo một cơ sở dữ liệu cơ bản được sử dụng các cấu hình được thiết kế sẵn của AWS. Chúng ta chỉ cần điền một vài thông tin cơ bản để tạo chúng để quản lí một database đơn giản của trang web cá nhân chúng ta thay vì tạo thiết lập quá phức tạp khi tạo cách bình thường.
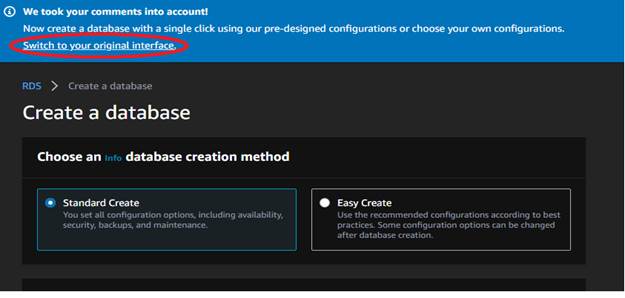
3) Khởi tạo (gồm có 3 phần)
· Phần 1 (Select an engine) :
o Đây là phần miễn phí của AWS.
o Mục Motor options -> chọn DBMS (Chúng tôi chọn Microsoft SQL Sever).

- Chọn SQL Server Epress Edition vì chúng ta đang chỉ muốn áp dụng cho một project nhỏ và không cần dữ liệu lưu trữ lớn hơn 10GiB.
- Chọn Only activate options eligible for the RDS free offer level để đánh dấu sử dụng miễn phí của Amazone RDS.
- Chọn Following để chuyển sang bước tiếp theo.

· Phần 2 (Trong Specify DB details):
- Mục License model chọn license-included(Loại giấy phép được liên kết với công cụ cơ sở dữ liệu).
o license-included: Việc đầu tiên là sử dụng phần mềm có license khiến chúng ta yên tâm hơn đó là không có virut nằm ẩn trong phần mềm. Được các nhà phát triển phần mềm hỗ trợ tối đa và tất nhiên là luôn được update các phiên bản mới nhất của phần mềm.
o Mục DB engine version chọn version của DBMS của chúng ta.
§ Nếu chúng ta không biết version của mình thì mở DBMS của chúng ta tại máy cục bộ - máy tính cá nhânvà thực thi câu Query sau (SELECT @@VERSION;).

o Mục DB instance class chọn db.t2.micro – 1 vCPU, 1 GiB RAM.
o Mục Time zone (optional) chọn no preference hoặc chọn theo múi giờ chúng ta của chúng ta.
o Storage type chọn General Purpose lưu trữ SSD nó phù hợp với cơ sở dữ liệu cá nhân của chúng ta.

o Mục DB instance identifier đặt tên đại diện của Database chúng ta được lưu trữ trên AWS.
o Mục Master username đặt tên tài khoản để kết nối vào DBMS (Login in DBMS).
o Mục Master password và Confirm password nhập password tạo với tài khoản ở mục trên (Password in DBMS).
- Chọn next để sang bước thứ 3.
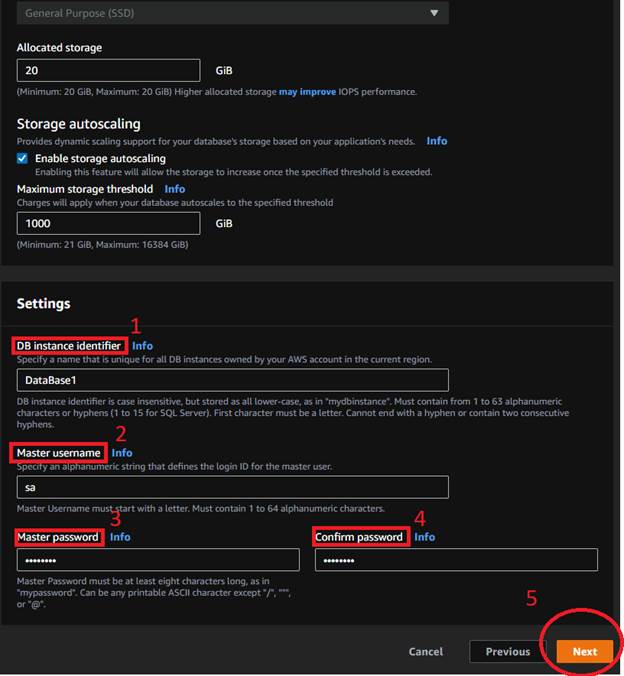
· Phần 3 (Configure advanced settings):
- Để default toàn bộ phần này vì nó đã cấu hình sẵn Ngoại trừ mục Public accessibility chọn yes để được để public database. Việc mở chế độ này sẽ giúp chúng ta sử dụng DBMS ở máy tính kết nối hay access đến với AmazoneRDS.
- Cuối cùng Click chọn Create Database ở cuối cùng.

· KẾT THÚC PHẦN TẠO DATABASE xuất hiện thông báo:

- Chọn View DB instance details để xem thông tin Database chúng ta mới tạo.
- Tại Snapshots -> Status xuất hiện trạng thái Creating.
(Tùy theo giờ cao điểm của AWS mà thời gian tạo có thể nhanh hay chậm)

- Sau khi DB được tạo xong trạng thái được chuyển đổi thành Available.

- Chọn DataBase, sau đó chọn trong mục Connectivity & security.
- Chúng ta sẽ có Endpoint & Port (1433).

III) Kết nối với DBMS:
- Sử dụng Endpoint & Port mà chúng ta có được chuỗi (Endpoint,Port) trong phần Connectivity & Security trên RDS đã tạo lập ở bước trên
Vd: database1.cia********b.us-east-2.rds.amazonaws.com,1433
- Dán dòng trên vào Server name khi chúng ta sử dụng Microsoft SQL Server Management Studio.
- Sau đó, chúng ta điền username và password kết nối DB đã tạo trong quá trình thiết lập ADS ở trên
- Cuối cùng, chúng ta nhấn nút Connect

- Việc kết nối thành công thể hiện như hình bên dưới:

- Chúng ta tạo một DB là database có tên là database 1 bằng SQL Server đã liên kết với database1 của AWS-RDS
- Tạo 02 table là tblUsers và tblRoles trong database1.

- Chúng ta thực hiện tạo Diagram cho DB hay cụ thể 02 bảng đã tạo ra bằng cách click phải chuột trên Database Diagram, chọn New Database Diagram.

- Chúng ta kéo chọn toàn bộ table trong cửa sổ hiện thị và nhấn nút Add.
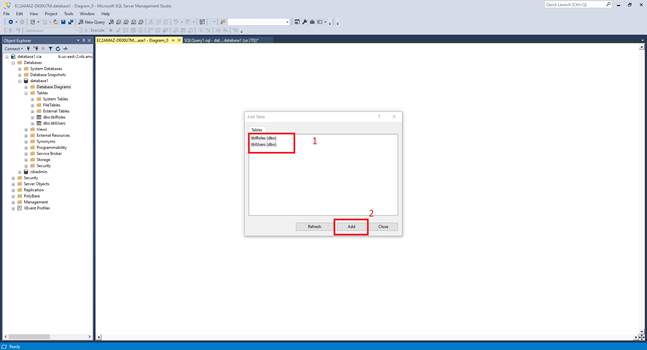
- Chúng ta thực hiện kép relationship cho các table đã add vào.
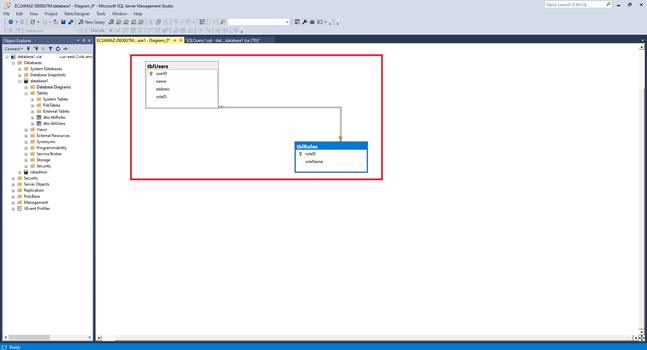
- Tiếp theo, chúng ta thực hiện thêm dữ liệu vào các table

- Chúng ta nhập dữ liệu tùy ý cho đầy đủ 02 bảng.


- Sau khi hoàn tất việc thao tác dưới DBMS, chúng ta sẽ xem kết quả cập nhật trên RDS của AWS.
- Chúng ta mở RDS, chọn Database chọn DB chúng ta mong muốn làm việc.

- Tại đây, chúng ta sẽ thấy RDS đang kết nối với DBMS nhận được những thay đổi của Database thống qua Current activity chỉ số session thay đổi.

- Các biểu đồ tại Monitoring sẽ cho chúng ta thấy sự biến động/thay đổi thể hiện ở biểu đồ DB Connections và Read IOPS.

- Tại mục Log&event hệ thống sẽ tự động tạo cho chúng ta file log thể hiện sự tương tác với hệ thống.

- Chúng tôi sẽ có một phép thử tại đây kiểm tra xem Database có được đồng bộ hóa lên RDS.
· Chúng tôi sử dụng tool dbForge Studio for SQL Server đây là tool support SQL.
· Chúng tôi sẽ kết nối với RDS của AWS thông qua tool này để lấy data.
o Khởi động dbForge Studio for SQL Server sử dụng Endpoint, Login, Password của database trên RDS như kết nối SQL Server chúng tôi đã hướng dẫn ở trên và chọn Connect.
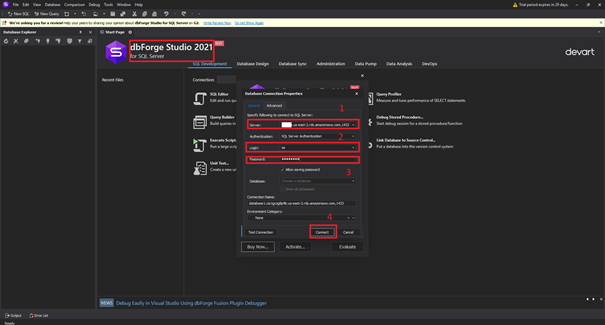
- Sau khi kết nối xong, chúng ta mở các bảng dữ liệu để xem kết quả.
- Chúng ta dễ dàng nhận thấy dữ liệu đã được đồng bộ hóa thành công.


IV) Một số lỗi thường gặp khi khi kết nối với DBMS:
1) Lỗi Server Name:
- Lỗi này xuất hiện khi chúng ta nhập sai chuỗi Server Name (ví dụ ở phần Kết nối với DBMS):

- Lỗi này xuất hiện khi chúng ta chưa mở chế Public accessibility sang Yes (ở phần 3 mục tạo database).
- Database version của chúng ta không khớp với Version mà chúng ta tạo trên AWS để kiểm tra version của DataBase (SELECT @@VERSION;).
- Local firewall and the IP addresses được phép truy cập phiên bản DB của chúng ta có thể không khớp.

2) Cách xóa phiên bản CSDL:
- Chúng ta có thể dễ dàng xóa DB khỏi Amazon RDS để không bị tính phí khi không còn sử dụng nữa
- Chúng ta lưu ý việc sử dụng miễn phí của AWS với Amazon RDS để thể hiện qua các nội dung như sau
o Với Phiên bản db.t2.micro,
§ Chúng ta có thể sử dụng 750 giờ (tính theo tháng – và không cộng dồn vào tháng tiếp theo) với các DBMS như MySQL, MariaDB, PostgreSQL, Oracle BYOL hoặc SQL Server (chạy SQL Server Express Edition).
§ Dung lượng dữ liệu phát sinh không quá 20 GB ổ cứng (SSD) dành cho việc lưu trữ dự liệu.
o Ví dụ
- Để thực hiện việc xóa, các bước cần thực hiện như sau
o Trước tiên, chúng ta phải gỡ bỏ quyền không cho xóa CSDL:
§ Vào Database click chọn data mình muốn xóa và chọn Modify.
§ Chúng ta mở được phần modify database.
§ Kéo xuống dưới cùng trong mục Deletion protection bỏ chọn Enable deletion protection và Continue.

§ Chọn Modify DB instance.
o Tiếp theo, chúng ta thực hiện xóa CSDL.
§ Chúng ta chọn DB muốn xóa, click chọn Action, rồi chọn Delete
§ Xuất hiện hộp thoại: Delete test instance?

o Ở đây có 02 yêu cầu về tạobảng lưu trữ trực tiếp DB hay tạo bảng back up trên RDS và duy trì 07 ngày. Tùy theo mục tiêu của từng người mà quí vị tự chọn
o Sau khi chọn xong rồi, chúng ta điền giá trị vào ô “To confirm deletion, type delete me into the field” với giá trị “delete me”
o Click nút Delete
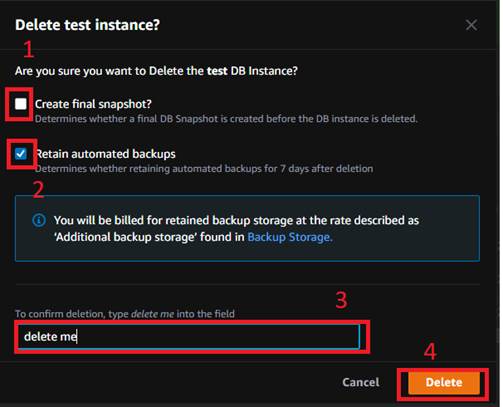
- Lưu ý: Việc xóa Phiên bản CSDL có thể mất vài phút.
![]()
Chúc mừng quí vị chúng ta đã hoàn tất việc tạo và thao tác CSDL sử dụng dịch vụ của amazon cụ thể là RDS. Hy vọng bài viết này sẽ hỗ trợ quí vị trong quá trình làm quen với các dịch vụ cơ bản của AWS. Rất mong các đóng góp của quí vị về bài viết này.





Không có nhận xét nào:
Đăng nhận xét